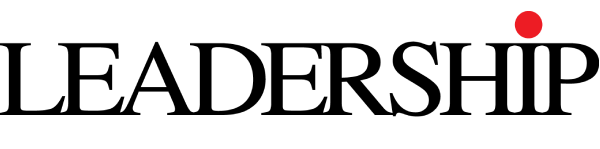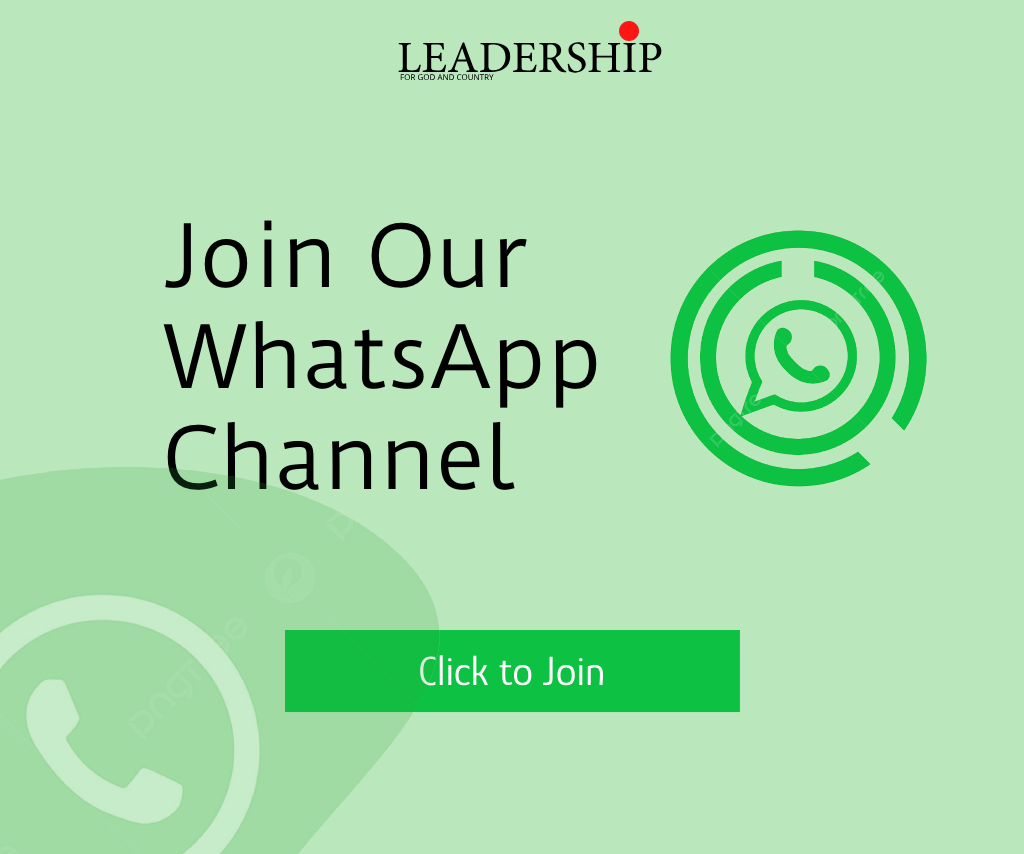The MikroTik WinBox utility is a versatile tool that enables the configuration and management of MikroTik RouterOS devices with a user-friendly graphical interface. For those who want to manage MikroTik routers in an efficient and secure way this is an important tool. In this guide we will cover for you all the available features, the install process of Winbox, and also the best practices when utilizing Winbox.
Understanding MikroTik WinBox
MikroTik has developed a native Win32/Win64 application WinBox for fast and simply administering RouterOS. WinBox has Windows OS as its main intend target but it could also run with Linux and macOS OS with help of Wine compatibility layers. The interface is very similar to the console functions of RouterOS so users have the complete set of configuration options at their disposal live.
Key Features of WinBox
1. User-Friendly Interface
The GUI for WinBox makes it easy for you to manage RouterOS devices. The interface is architected to feel like console functions, in an effort to make it easy for those same users to easily come to the interface once they have used it on a command line.
2. Cross-Platform Compatibility
WinBox, while a native Windows application, can be run on Linux and MAC systems with Wine, a compatibility layer that makes Windows programs run on Unix like systems.
3. Flexible Connection Options
MikroTik Devices could be connected using either IP or MAC addresses and WinBox has been made possible for connections. Neighbor Discovery feature makes it easy to find available routers in the network during connection.
4. Enhanced Security Measures
Network management is security critical. WinBox addresses this by implementing:
- ECSRP for Key Exchange and Authentication: Ensures that both parties in the connection can authenticate each other securely.
- AES128-CBC-SHA Encryption: Provides robust encryption for data transmitted between the client and the router.
- Extended Validation Certificate: WinBox.exe is signed with an Extended Validation certificate issued by SIA Mikrotīkls (MikroTik), enhancing the authenticity and trustworthiness of the application.
5. RoMON Support
Router Management Overlay Network (RoMON) mode is supported by WinBox in order to provide Seamless Management to large network topologies without having direct physical access to every router. The operation of this feature depends on the latest version of the RoMON agent.
6. Drag-and-Drop Functionality
The interface provides drag and drop support for easy transferring of files and configurations among the local system and the router.
7. WinBox Live Traffic Monitoring
With WinBox live network traffic monitoring tools are provided for administrators to monitor network traffic and receive statistics in detail, to understand network performance.
8. Customizable Interface
The interface can be tailored to the user’s preference with the list of displayed fields in columns can be customized and then the items of course can be sorted in several ways to make the network management tasks more efficient.
Installing WinBox Live Tutorial
For Windows Users
- Download: Visit the MikroTik Download Page and download the latest version of WinBox suitable for your Windows system.
- Installation: Run the downloaded executable file and follow the on-screen instructions to complete the installation.
For Linux and macOS Users
Although WinBox is a native Windows application, it can be run on Linux and macOS systems using Wine.
- Install Wine: Use your system’s package manager to install Wine. For example, on Ubuntu, you can use the command:
sudo apt-get install wine - Download WinBox: Get from the WinBox official download page.
- Run WinBox: Navigate to the directory containing the WinBox executable and run it using Wine:
wine ./winbox.exe
This approach allows users to manage MikroTik devices from non-Windows operating systems effectively.
Connecting to a MikroTik Router Using WinBox
- Launch WinBox: Open the WinBox application on your computer.
- Discover Devices: In the WinBox interface, navigate to the “Neighbors” tab to view a list of available MikroTik devices on the network.
- Select Connection Method:
- By IP Address: Enter the device’s IP address in the “Connect To” field.
- By MAC Address: If the IP address is unknown, select the device from the “Neighbors” list, which will populate the MAC address in the “Connect To” field.
- Authenticate: Enter the username and password for the router. By default, the username is “admin” with no password, but it is advisable to change these credentials for security purposes.
- Connect: Click the “Connect” button to establish a connection to the router.
This process enables administrators to access and manage MikroTik devices efficiently.
Best Practices for Using WinBox
Regular Software Updates
Make sure that the RouterOS firmware is up to date as well as WinBox. Updates are released in a regular fashion, so you always get access to the new features, as well as necessary security patches. Upgrading RouterOS can be done by clicking on “Check For Updates” in the QuickSet
Secure Access
Utilize strong, unique passwords for your MikroTik routers and avoid using the default “admin” credentials. Consider implementing additional security measures like:
- Enabling Two-Factor Authentication (2FA): Add an extra layer of security by requiring a second form of authentication.
- Limiting Access by IP: Restrict access to the router to specific IP ranges to minimize unauthorized login attempts.
- Disabling Unused Services: Turn off any unused services or ports on the router to reduce vulnerabilities.
Leverage RoMON for Complex Network Topologies
Router Management Overlay Network (RoMON) can help simplify management if your network is built up of various MikroTik routers located in various locations. RoMON enables you to gain network connectivity to devices that’d otherwise have no connectivity to your control system, and scale your operations across large areas.
Use Backup and Restore Features
Make configuration backups regularly so that you don’t lose critical settings should you accidentally change them or should the hardware go down. To back up a configuration in WinBox:
- Go to Files in the left-hand menu.
- Click Backup to save the current configuration.
- Download the backup file to your computer for safekeeping.
To restore a configuration, upload the backup file back to the router and use the Restore function.
Monitor Network Traffic Effectively
WinBox offers powerful traffic monitoring tools that can help you analyze network performance in real time. Use these tools to:
- Identify bandwidth-intensive devices or users.
- Detect unusual traffic patterns that might indicate security threats.
- Optimize the allocation of resources within your network.
Customize the WinBox Interface for Productivity
To improve your workflow, customize the displayed columns and sort items according to your preferences. For example:
- Add the Rx/Tx Rates column to monitor data throughput.
- Sort interfaces by Status to quickly identify active and inactive links.
Automate Tasks with MikroTik Scripts
WinBox supports MikroTik scripting, enabling you to automate repetitive tasks such as:
- Scheduling system reboots.
- Clearing logs or resetting counters.
- Applying bulk configuration changes across multiple devices.
Scripts can be created and managed directly within the WinBox interface under the System > Scripts menu.
Advanced Features for Power Users
WinBox Live Firewall Management
WinBox live firewall rule simplifies management with an intuitive interface that lets you:
- Define and prioritize rules.
- Monitor which rules are actively processing traffic.
- Block unauthorized access and prevent common attacks, such as Distributed Denial of Service (DDoS).
Bandwidth Control with Queues
Optimize network performance by using bandwidth management tools like Simple Queues and Queue Trees. These features help you:
- Limit bandwidth usage for specific devices or users.
- Ensure critical applications receive sufficient bandwidth.
- Prevent network congestion during peak usage times.
VLAN and Bridge Configuration
WinBox makes it straightforward to configure VLANs and bridges for advanced network segmentation. This is particularly useful in environments with multiple subnets or when isolating traffic for security purposes.
Troubleshooting Common Issues
- Unable to Connect via IP or MAC Address:
- Ensure that the router is powered on and connected to the network.
- Verify that the WinBox utility is allowed through your computer’s firewall live.
- Forgotten Login Credentials:
- Reset the router to factory settings by pressing the reset button.
- Reconfigure the device using default settings.
- Unstable Connection:
- Check for network interference or faulty cables.
- Update WinBox and RouterOS to the latest versions to resolve compatibility issues.
- Router Not Appearing in Neighbor Discovery:
- Confirm that Neighbor Discovery is enabled on the router under IP > Neighbors.
- Ensure your computer is on the same subnet as the router.
Conclusion
Mikrotik WinBox is a powerful tool that implements simplicity and functionality that helps you to manage network-like ubiquity. With so many features, a customizable interface, and a set of advanced tools, it’s essential to have it if you’ve got RouterOS MikroTik devices to play with.
Whether you are installing a home network or running the latest enterprise infrastructure, WinBox comes with what you need to get it done. Download WinBox today from https://www.winbox-live.my/ to experience streamlined configuration, enhanced performance, and unparalleled control, and unlock the full potential of your MikroTik router for a smarter, more efficient network.